Our new Chrome Extension allows you to scan websites instantly for profitable products. You can either choose from a list of our pre-tagged sites, or tag and scan your own websites. The extension works on the majority of e-commerce or wholesale sites, and can capture all product information on a category page (i.e. pages that show multiple products).
Getting started
In this guide, we will cover the main steps for getting started with our Chrome extension, including:
- How to install the SourceMogul AnySite Chrome Extension
- How to enter your personal key
- Where to use the extension – which sites are best
- Matching products – setting expectations and how to maximise your match rate
- Option 1 – capturing products on a pre-mapped retailer site
- Option 2 – adding a new site with our tagging tool
- (Optional) – using a VPN
Click here to install the Chrome extension (using the Google Chrome browser). Once installed, SourceMogul AnySite will appear under the ‘extensions’ menu, which is usually found in the top right-hand side of your browser.
To make it easy to access the extension, click the ‘pin’ icon in the extensions menu which moves SourceMogul AnySite onto the main browser toolbar.
Please note: SourceMogul AnySite is not designed for use on mobile or tablet devices.
When you first open SourceMogul AnySite, you will be asked to enter a personal Chrome key. Your key can be found on the right-hand side of this page (Account > Settings > Chrome extension in the SourceMogul app). By entering your key, you are linking the Chrome extension to your own personal SourceMogul account.
The software works by capturing product titles, images, and price information from websites in bulk, page by page. This is useful for wholesale or retail sites that are not currently covered by any online arbitrage solution, or for clearance sites (e.g. Black Friday offers).
To ensure you are capturing the most products per page, we have designed the solution to work with category pages. Category pages show multiple products per page, and are usually accessed from the main store menus e.g. “Toys & Games”, “Best Sellers”, Home & Garden”, or “Clearance”. See below for an example of a category page:
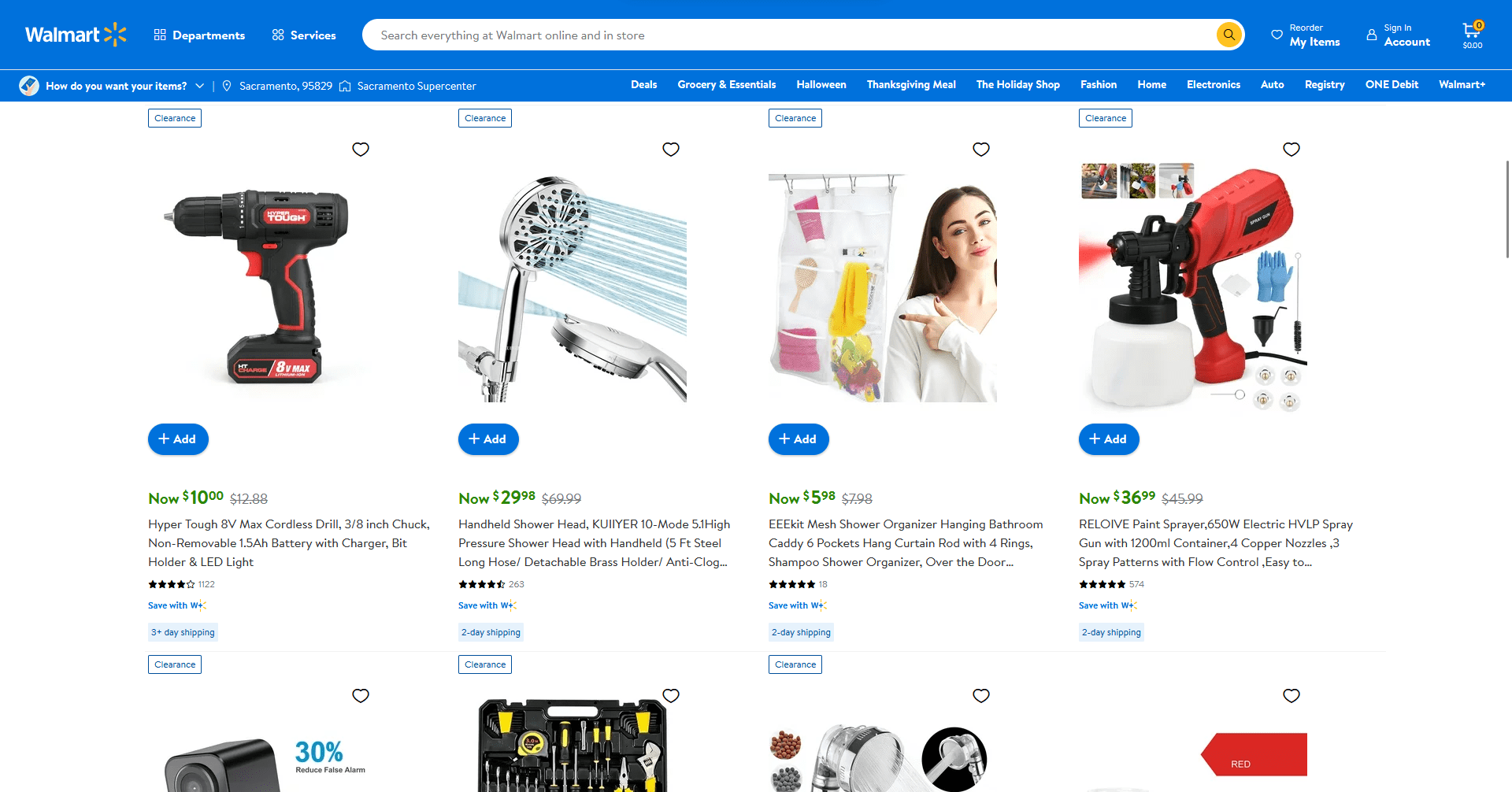
SourceMogul AnySite works best on sites that have easily identifiable product titles. For example, “Morphy Richards 970002 Induction Frying Pan and Saucepan Set With Lids” will always return more accurate search results than “Induction Frying Pan Set With Lids”.
Certain product categories are also more difficult to match – one example of this is clothing, which has many potential size variants and ambiguous product titles.
Matching products against Amazon is a very complex task. For our regular ‘default’ sites inside SourceMogul, we invest a lot of time, effort, and money, into ensuring our match rates are as high as possible (we typically have over 90% match rate!)
However, the Chrome extension poses a different problem – we have to match products from sites that we have never seen before and this can produce variable results.
As mentioned in the last section, detailed product titles will always produce a much more accurate result. For example, “Sony 6565XRT Bluetooth Headphones Black With Cable And Charger” will always produce a better match than “Sony Headset”.
We have developed a complex matching algorithm that uses machine learning to improve over time, but despite that, its still very hard technically to match products (probably one of the few areas where humans are better than computers). So expect maybe 15 to 25% of the items that you scrape to match correctly.
You will learn over time which sites are better than others, and which types of products are best to search.
We have pre-tagged over 200 US websites, and over 140 UK websites for use with SourceMogul AnySite. To start a search on a pre-tagged website, simply choose a site from our list (also accessible from the “Sites we Analyze” button in the extension).
Step 1: Visit the site you wish to scan, and navigate to a category page and set the ‘number of results per page’ to its maximum. This speeds up the process significantly.
Step 2: Open up the Chrome extension and you will see a confirmation that SourceMogul AnySite recognises the site:
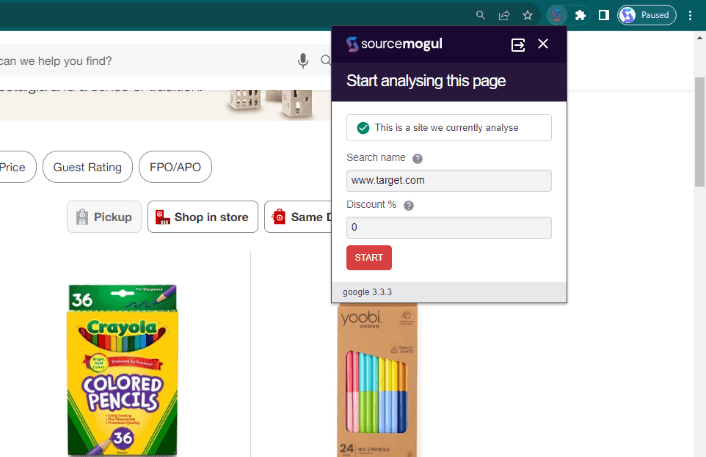
Step 3: Enter any discount amount you wish to apply to the store listing price e.g. for a discount code or coupon that applies to all products within the category (this will adjust the supplier price in your Results feed).
Step 4: When you are ready to start searching, simply click on the “Search” button and SourceMogul AnySite will start to automatically scroll down the page, gathering all the product information on that page. Click page by page through the category pages, until you gather all the Products you wish to capture. You will see a progress notification on each page:
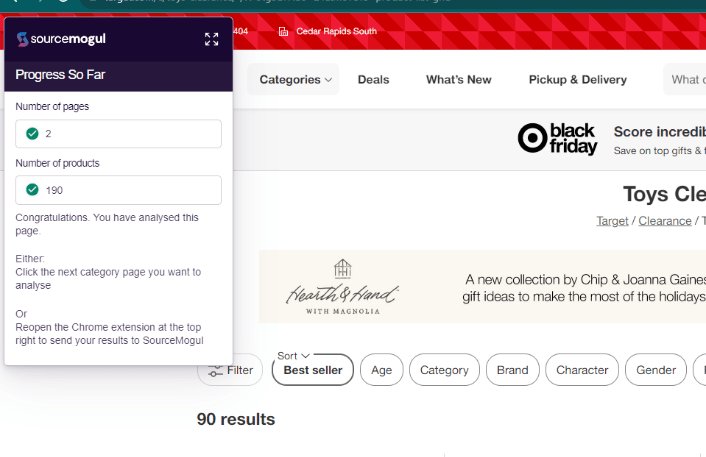
Step 5: Head back into the extension (via the “jigsaw piece” extensions menu item in Chrome) to check progress:
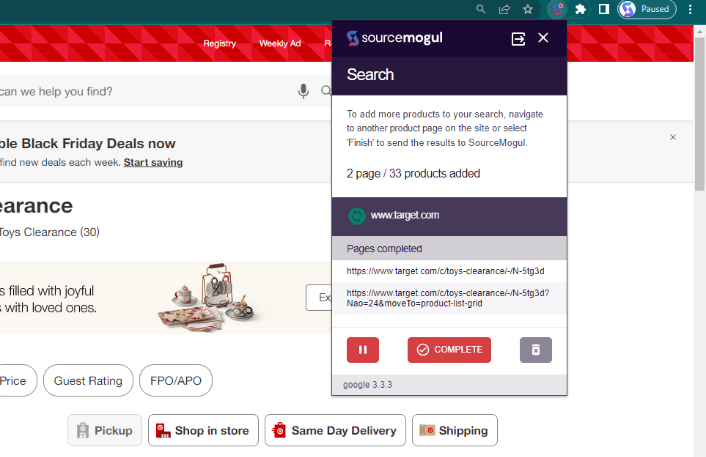
You can also choose to ‘pause’ the capture process to allow you to navigate to a different category and add more products (make sure to restart the capture process from this screen).
Step 6: To send your results to the SourceMogul app, simply click “finish” and then select “view” to see the search in progress. Our database compares the data you captured against Amazon and identifies any profitable products.
Step 7: Results will appear in your Results feed, accessed via the Result > Chrome extension link:
SourceMogul AnySite allows you to capture products from the vast majority of retail and wholesale sites online. You first need to teach the software how to recognise the title, product image, and price.
Step 1: Visit the site you wish to scan, and navigate to a category page and set the ‘number of results per page’ to its maximum. This speeds up the process significantly.
Step 2: Open up the Chrome extension and you should see a confirmation that SourceMogul AnySite does not recognise the site:
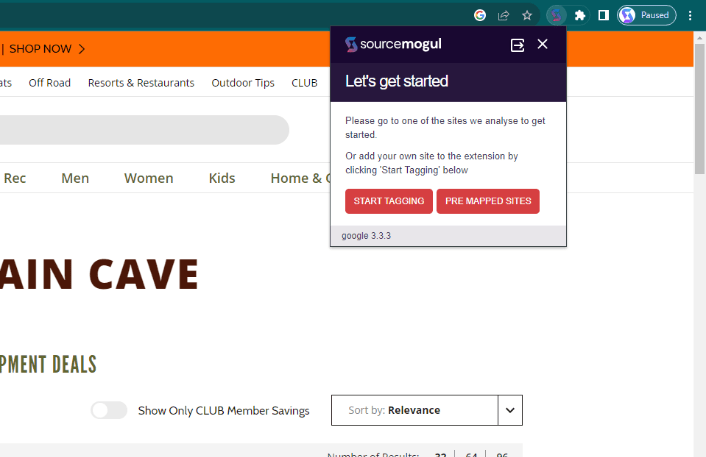
Step 3: Click “Add site” to start the tagging process:
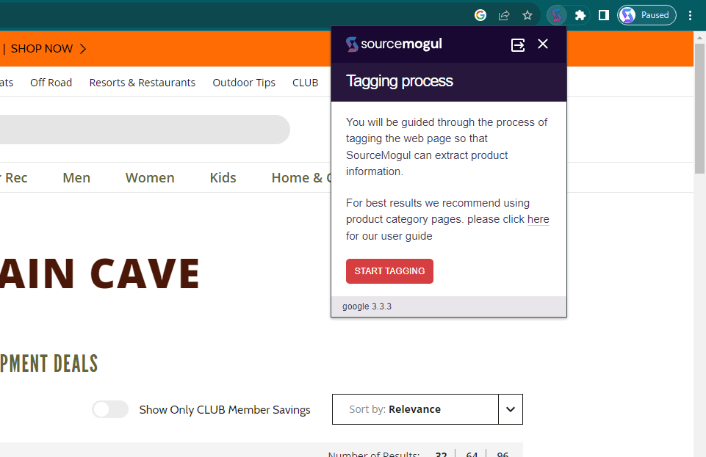
Step 4: You will be guided through the process of tagging the category page so that SourceMogul AnySite can recognise the product information on each page. Simply click a product title, image, and price, as well as a second product title from a different row or column:
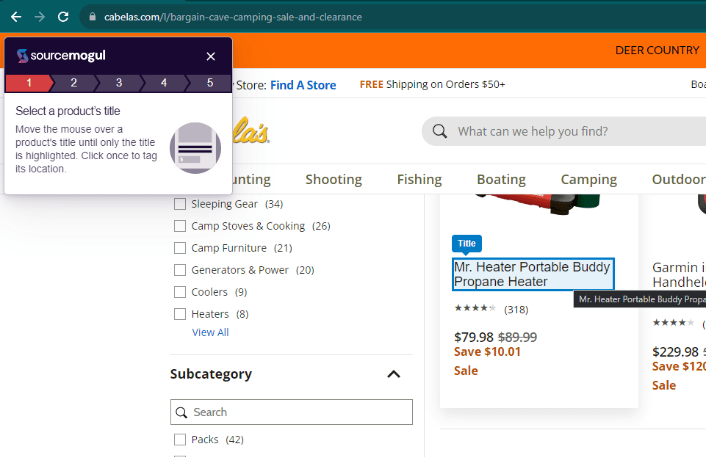
Step 5: Confirm the information captured by viewing the product table presented in the app window (see example below):
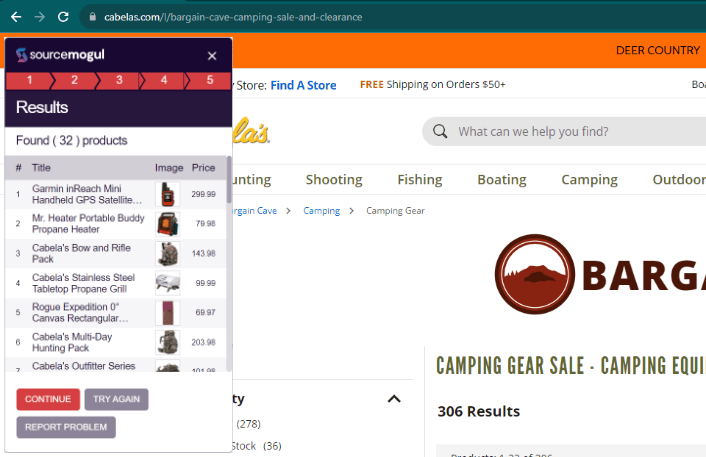
Step 6: If the information looks correct, click “continue” or click “try again” to re-tag the site. You can also report any sites that do not tag correctly for our team to investigate. Once the site has been tagged, it is saved for future use.
Step 7: Reopen SourceMogul AnySite via the ‘extensions’ menu in Chrome, and you will now see a notification that the site has ‘been configured successfully by the user’. You can now start to pull down product information from each category page.
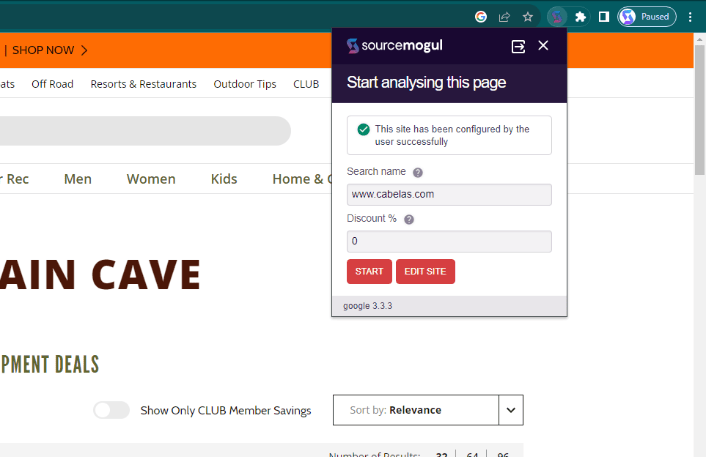
Step 8: Enter any discount amount you wish to apply to the store listing price e.g. for a discount code or coupon that applies to all products within the category (this will adjust the supplier price in your Results feed).
Step 9: When you are ready to start searching, simply click on the “Search” button and SourceMogul AnySite will start to automatically scroll down the page, gathering all the product information on that page. Click page by page through the category pages, until you gather all the Products you wish to capture. You will see a progress notification on each page:
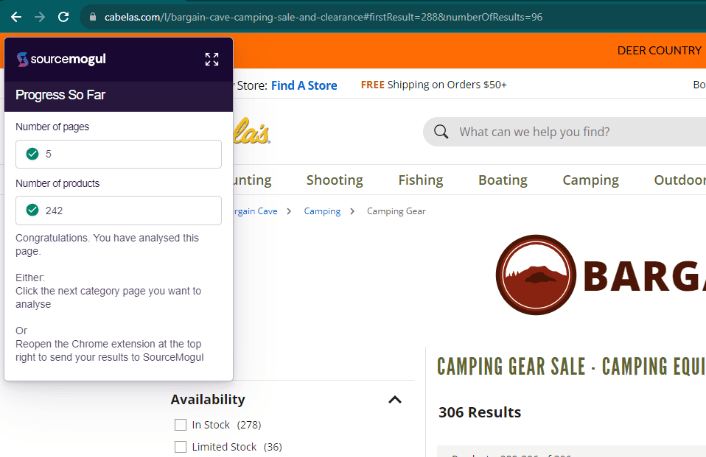
Step 10: Head back into the extension (via the “jigsaw piece” extensions menu item in Chrome) to check progress:
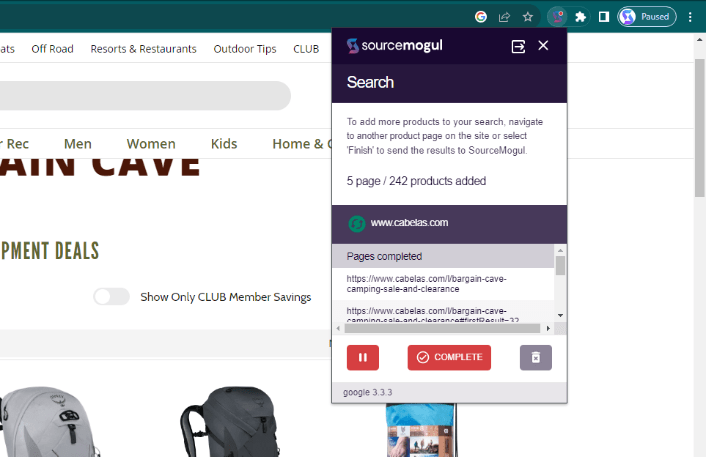
You can also choose to ‘pause’ the capture process to allow you to navigate to a different category and add more products (make sure to restart the capture process from this screen).
Step 11: To send your results to the SourceMogul app, simply click “finish” and then select “view” to see the search in progress. Our database compares the data you captured against Amazon and identifies any profitable products:
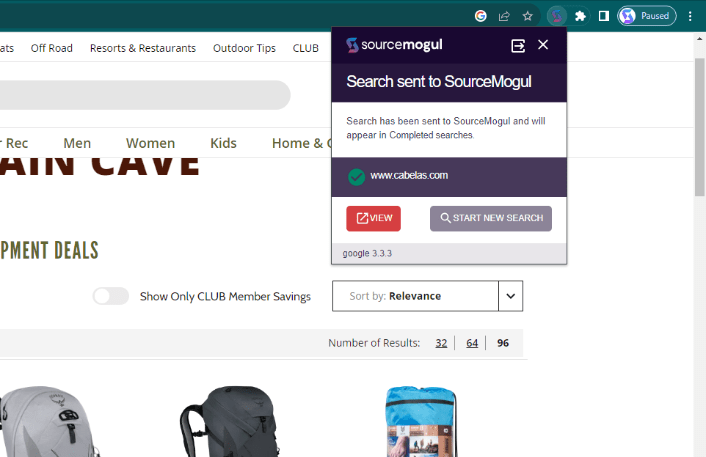
Step 12: Results will appear in your Results feed, accessed via the Result > Chrome extension link:
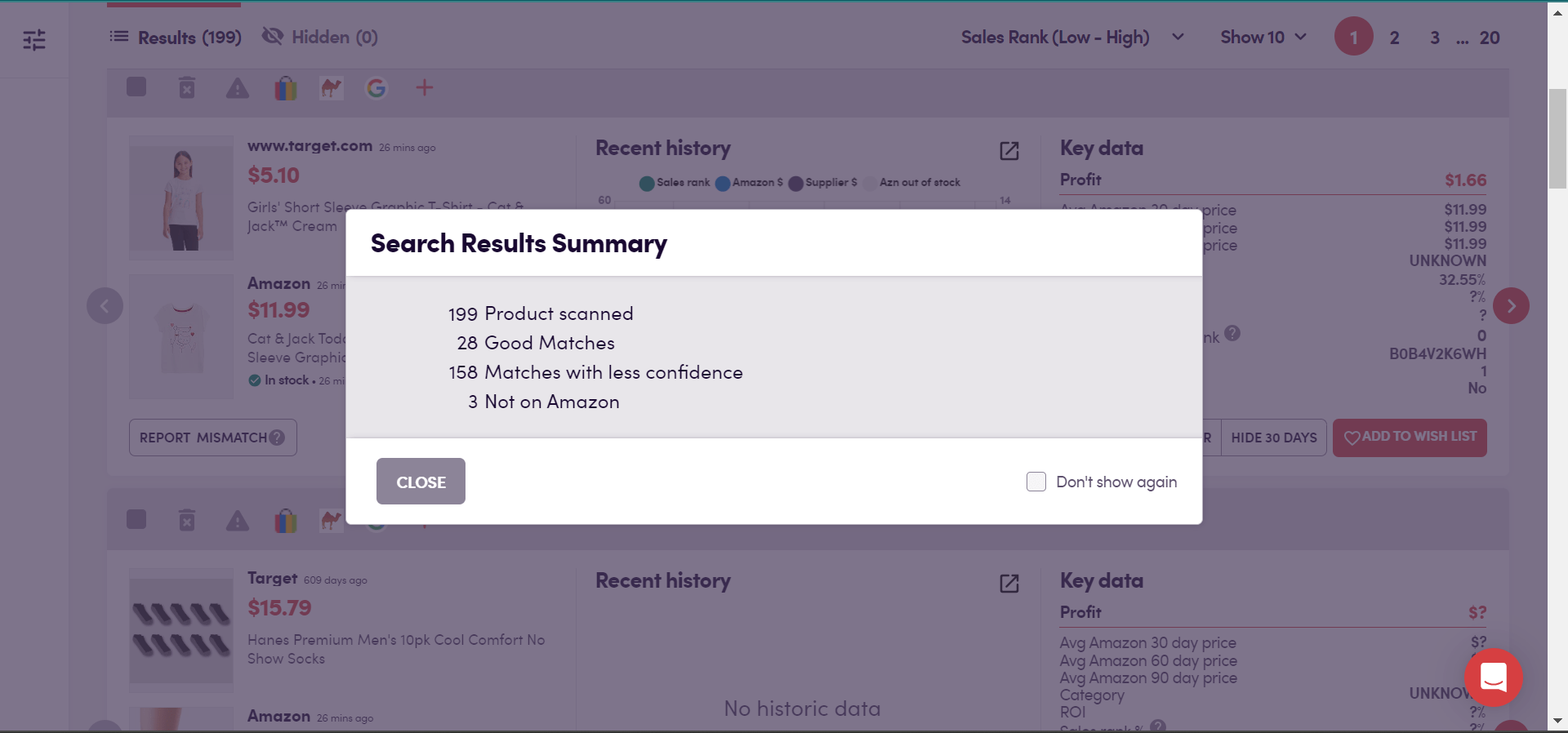
SourceMogul AnySite uses web scraping technology to pull the information from each page you visit. Although we do everything possible to reduce the risk, there is a small chance that some websites may automatically enforce security measures that block your web session (or in some cases your IP address).
To reduce the risk of your IP address being blacklisted by the website, we recommend you use a VPN.